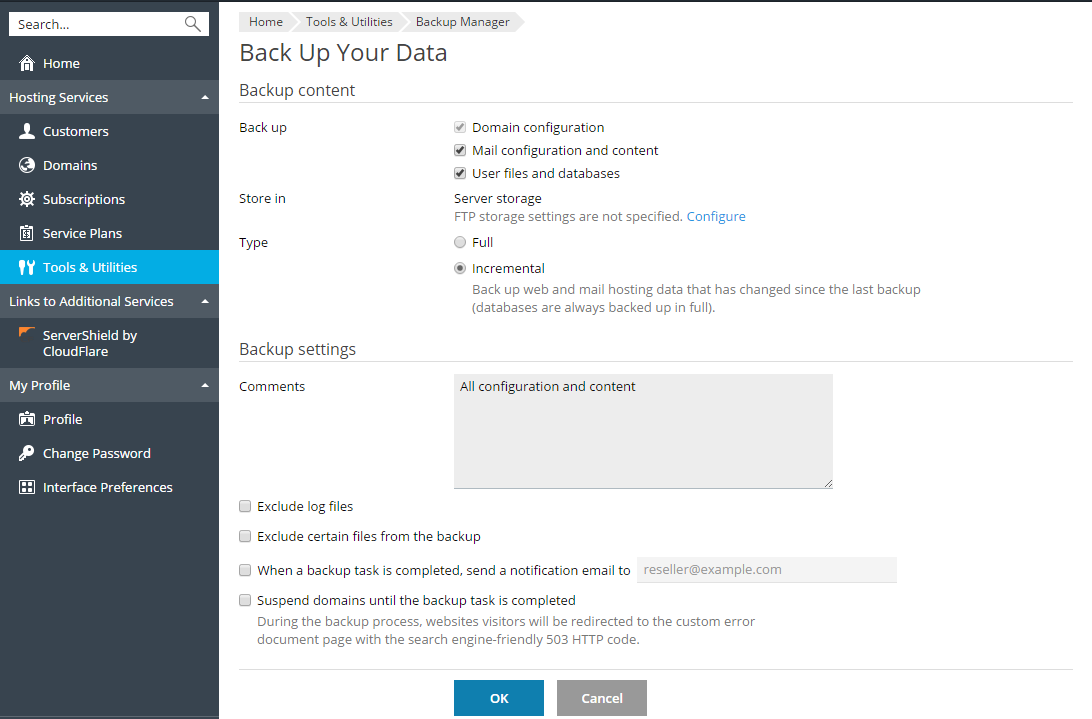Backing Up Data Manually
To perform a manual backup:
- Go to Tools & Utilities > Backup Manager, and click Back Up.
- Specify the following:
- Whether to back up configuration only, or configuration plus content. Note that this refers to configuration and content of both your own account and those of all your customers. A backup containing the configuration and content both yours and that of all your customers can take many gigabytes. This should be taken into account to avoid exceeding your disk space usage quota.
- Whether to store the backup on the server or in an FTP storage. If no FTP storage has been configured, click Configure to set one up.
- The backup type. A full backup contains all configuration and content (if you choose to back up content) but takes up more space. An incremental backup contains only the difference between the current state of your account and that at the time the last full backup was performed. This helps to save disk space, but an incremental backup is useless if the corresponding full backup gets deleted or becomes corrupted.
- You can also leave a comment for the backup file, have a notification sent to you after the backup completion, or suspend all domains during the backup procedure to ensure the backup's consistency. On Windows, you can also choose to have Microsoft SQL Server databases backed up using the native backup functionality whenever possible.
- Click OK. The backup process will start. When backing up is finished, the backup file will be saved to the storage you selected.