Erstellen von Backups
Erstellen eines manuellen Backup
So erstellen Sie ein manuelles Backup:
- Rufen Sie Websites & Domains > Backup-Manager > Sichern auf.
- Unter "Sichern" können Sie auswählen, welchen Inhalt Sie sichern wollen. Domainkonfiguration ist in Backups immer enthalten. Sie können die Optionen "E-Mail-Konfiguration und -Inhalte" und/oder "Benutzerdateien und -datenbanken" ausschließen, indem Sie die entsprechenden Kontrollkästchen deaktivieren.
- Unter "Store in" (Speichern in) können Sie wählen, wo das Backup gespeichert werden soll. Standardmäßig werden Backups auf dem Plesk Server gespeichert. Wenn Sie einen Remote-Speicher konfiguriert haben, können Sie Backups im Remote-Speicher speichern, indem Sie das entsprechende Optionsfeld aktivieren.
- Wählen Sie unter "Typ" den Backuptyp aus, indem Sie das entsprechende Optionsfeld aktivieren.
- Ein "vollständiges" Backup enthält alle Daten, die Sie in Schritt 2 festgelegt haben.
- Ein "inkrementelles" Backup enthält nur die Dateien, die seit dem Zeitpunkt des zuletzt erstellten Backups geändert wurden. Inkrementelle Backups können schneller erstellt werden und erfordern weniger Speicherplatz als vollständige Backups. Um jedoch ein inkrementelles Backup wiederherzustellen, müssen Ihnen das entsprechende vollständige Backup und alle zuvor erstellten inkrementellen Backups zur Verfügung stehen.
Hinweis: Falls Sie über keine Backups verfügen, wird das zuerst erstellte Backup immer ein vollständiges sein. Sie können dann für die darauf folgenden Backups den Backuptyp (vollständig oder inkrementell) auswählen. Wenn Sie in Schritt 2 "Domainkonfiguration" ausgewählt haben, können Sie nur ein vollständiges Backup erstellen.
- Wenn Sie in Schritt 3 die Option "Remote-Speicher" ausgewählt haben, können Sie die Backupdatei auf mehrere Datenträger aufteilen. Aktivieren Sie das Kontrollkästchen "Backup über mehrere Datenträger erstellen, Datenträgergröße (MB)" und legen Sie dann die Datenträgergröße fest. Dies kann nützlich sein, wenn der Remote-Speicher Einschränkungen in Bezug auf die maximale Dateigröße vorgibt.
- Nun kann das Backup erstellt werden. Es gibt einige optionale Einstellungen, die Sie vor Erstellen des Backup konfigurieren können:
- Geben Sie unter "Kommentare" eine Bemerkung zur Erstellung des Backup ein. Kommentare werden auf der Plesk Benutzeroberfläche angezeigt und können Ihnen dabei helfen, ein Backup vom anderen zu unterscheiden.
- Um Protokolldateien vom Backup auszuschließen, aktivieren Sie das Kontrollkästchen "Protokolldateien ausschließen". Dadurch kann der vom Backup beanspruchte Speicherplatz reduziert werden.
- Um bestimmte Dateien oder Verzeichnisse vom Backup auszuschließen, aktivieren Sie das Kontrollkästchen "Bestimmte Dateien vom Backup ausschließen". Geben Sie den Pfad oder die Pfade der Verzeichnisse oder Dateien, die Sie ausschließen möchten, im unten stehenden Feld ein. Pfade müssen relativ zum Home-Verzeichnis sein, zum Beispiel:

- Wenn Sie nach Abschluss der Backup-Erstellung per E-Mail davon unterrichtet werden möchten, aktivieren Sie das Kontrollkästchen "Benachrichtigungs-E-Mail nach Abschluss einer Backup-Aufgabe senden an". Vergewissern Sie sich, dass die E-Mail-Adresse neben dem Kontrollkästchen korrekt ist.
- Wenn Sie die Gültigkeit des Backup garantieren wollen, aktivieren Sie das Kontrollkästchen "Domain sperren, bis Backup-Aufgabe abgeschlossen ist". Dadurch verliert Ihre Website temporär die Verfügbarkeit. Bis der Backupprozess abgeschlossen ist, sehen Besucher Ihrer Website eine Fehlerseite mit dem HTTP-Statuscode 503.
- Klicken Sie auf OK, um das Backup zu erstellen.
Sie kehren damit zurück zur Bildschirmansicht Websites & Domains > Backup-Manager, wo Sie sehen können, wie das Backup erstellt wird. Der Backupprozess kann, abhängig von der Größe des zu sichernden Inhalts, den Sie unter Schritt 2 ausgewählt haben, einige Zeit beanspruchen. Sobald das Backup erstellt ist, wird es hier angezeigt.
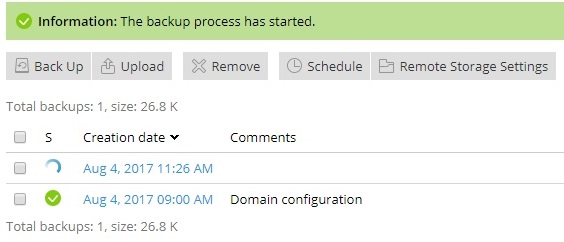
Erstellen eines geplanten Backup
So erstellen Sie ein geplantes Backup:
- Gehen Sie zu Websites & Domains > Backup-Manager > Planen und aktivieren Sie das Kontrollkästchen Diese Backup-Aufgabe aktivieren.
- Legen Sie unter "Ausführung der Backup-Aufgabe" die gewünschte Häufigkeit und die Uhrzeit fest, zu welcher der Backupprozess gestartet werden soll.
- Wählen Sie, ob inkrementelle Backups verwendet werden sollen. Standardmäßig wird jedes geplante Backup als vollständiges Backup erstellt. Vollständige Backups enthalten alle Daten festgelegter Typen (Sie legen in Schritt 5 fest, welche Daten gesichert werden sollen).
Um das Erstellen inkrementeller Backups zuzulassen, aktivieren Sie das Kontrollkästchen "Inkrementelles Backup nutzen". Inkrementelle Backups enthalten nur die Dateien, die seit dem Zeitpunkt des letzten Backups geändert wurden. Inkrementelle Backups können schneller erstellt werden und erfordern weniger Speicherplatz als vollständige Backups. Um jedoch ein inkrementelles Backup wiederherzustellen, müssen Ihnen das entsprechende vollständige Backup und alle zuvor erstellten inkrementellen Backups zur Verfügung stehen.
Legen Sie unter "Vollständiges Backup durchführen" - falls Sie die Verwendung inkrementeller Backups zulassen - fest, wie oft ein vollständiges Backup durchgeführt werden muss.
- Geben Sie unter "Backupdateien behalten für" eine Zahl in das Feld ein, falls Sie möchten, dass Plesk veraltete vollständige Backups automatisch löscht. Vollständige Backups, die länger als der festgelegte Zeitraum gespeichert sind, werden dann automatisch entfernt.
Wenn Sie nicht möchten, dass Plesk die vollständigen Backups automatisch entfernt, lassen Sie das Feld leer.
- Unter "Sichern" können Sie auswählen, welchen Inhalt Sie sichern wollen. Domainkonfiguration ist in Backups immer enthalten. Sie können die Optionen "E-Mail-Konfiguration und -Inhalte" und/oder "Benutzerdateien und -datenbanken" ausschließen, indem Sie die entsprechenden Kontrollkästchen deaktivieren.
- Unter "Store in" (Speichern in) können Sie wählen, wo das Backup gespeichert werden soll. Standardmäßig werden Backups auf dem Plesk Server gespeichert. Wenn Sie einen Remote-Speicher konfiguriert haben, können Sie Backups im Remote-Speicher speichern, indem Sie das entsprechende Optionsfeld aktivieren.
- Wenn Sie im vorherigen Schritt die Option "Remote-Speicher" ausgewählt haben, können Sie die Backupdatei auf mehrere Datenträger aufteilen. Aktivieren Sie das Kontrollkästchen "Backup über mehrere Datenträger erstellen, Datenträgergröße (MB)" und legen Sie dann die Datenträgergröße fest. Dies kann nützlich sein, wenn der Remote-Speicher Einschränkungen in Bezug auf die maximale Dateigröße vorgibt.
- Nun kann das Backup geplant werden. Es gibt einige optionale Einstellungen, die Sie vor dem Planen des Backup konfigurieren können:
- Um Protokolldateien vom Backup auszuschließen, aktivieren Sie das Kontrollkästchen "Protokolldateien ausschließen". Dadurch lässt sich der von den geplanten Backups beanspruchte Speicherplatz bedeutend reduzieren, besonders wenn Sie tägliche Backups konfiguriert haben und die Protokolldateien eine große Speicherplatzmenge beanspruchen.
- Um bestimmte Dateien oder Verzeichnisse vom Backup auszuschließen, aktivieren Sie das Kontrollkästchen "Bestimmte Dateien vom Backup ausschließen". Geben Sie den Pfad oder die Pfade der Verzeichnisse oder Dateien, die Sie ausschließen möchten, im unten stehenden Feld ein. Pfade müssen relativ zum Home-Verzeichnis sein, zum Beispiel:

- Wenn Sie per E-Mail von Fehlern informiert werden wollen, die während der Erstellung des geplanten Backup auftreten, aktivieren Sie das Kontrollkästchen "Falls Fehler bei der Ausführung dieser Backup-Aufgabe auftreten, Benachrichtigungs-E-Mail senden an". Vergewissern Sie sich, dass die E-Mail-Adresse neben dem Kontrollkästchen korrekt ist.
- Wenn Sie die Gültigkeit des Backup garantieren wollen, aktivieren Sie das Kontrollkästchen "Domain sperren, bis Backup-Aufgabe abgeschlossen ist". Dadurch verliert Ihre Website temporär die Verfügbarkeit. Bis der Backupprozess abgeschlossen ist, sehen Besucher Ihrer Website eine Fehlerseite mit dem HTTP-Statuscode 503.
- Klicken Sie auf OK, um das geplante Backup zu erstellen.
Plesk erstellt dann automatisch Backups zu der von Ihnen festgelegten Uhrzeit und mit der von Ihnen angegebenen Häufigkeit.